
Checkliste für Fotoaufträge im Kindergarten
Blog » Marketing & Business, 23. Oktober 2017, Julius NadolnyDie Hochsaison der Kindergartenfotografie hat begonnen. Nutzen Sie die folgenden Tipps, um Fehler zu vermeiden und Ihren Umsatz in Kindergärten zu steigern.
1. Informieren Sie den Kindergarten und die Eltern über den Fototag
Die Kommunikation mit den Erziehern und der Leitung des Kindergartens sowie den Eltern ist ein zentraler Erfolgsfaktor. Fotografen, die auf klare und gute Kommunikation Wert legen, sind erfolgreicher und erzielen bessere Umsätze. Lesen Sie hierzu unseren detaillierten Blogbeitrag und laden Sie sich unsere aktuellen Plakatvorlagenherunter.
2. Legen Sie den Fotoauftrag rechtzeitig vor dem Fototermin an
Planen Sie genug Zeit vor dem Fototag ein, um alle Job-Einstellungen vorzunehmen und die Zugangskarten zu drucken.
Tipp: Um Ihnen das Planen noch übersichtlicher und einfacher zu gestalten, haben wir eine neue Kalenderansicht in Ihrem Adminbereich entwickelt. Klicken Sie einfach auf ein Datum, um einen Foto-Auftrag zu planen.
- Klicken Sie auf „Neuen Auftrag anlegen“
- Legen Sie einen “Auftragsnamen” fest: Dieser Name wird den Eltern im Shop angezeigt. Üblicherweise ist das der Name des Kindergartens.
- Geben Sie das “Datum” des Fototages an. Wenn Sie an mehreren Tagen in der Einrichtung fotografieren, geben Sie einfach den ersten Tag des Shootings an.
- “Art”: Wählen Sie aus der Liste den Auftragstyp aus. Das System übernimmt die Standardwerte des vorhergehenden Foto-Auftrags der gleichen Art – das spart wiederkehrende Eingaben.
- Tragen Sie die “Erwartete Anzahl Personen” ein. Warum? Das ist die Anzahl der Kinder, die Sie im Kindergarten fotografieren werden. Diese Zahl wird genutzt, um die Anzahl der Zugangscode-Karten (oder auch QR-Karten genannt) zu generieren. Seien Sie hier bitte nicht sparsam, sondern tragen immer eine ausreichend hohe Zahl ein. Es ist sehr unpraktisch, wenn Sie beim Fotografieren plötzlich feststellen, dass Sie nicht mehr genügend Zugangscode-Karten haben!
- Suchen Sie den “Auftraggeber” oder fügen Sie einen neuen Auftraggeber hinzu. Warum? Wenn ein Kindergarten zu einem Träger gehört, können Sie die einzelnen Einrichtungen diesem Träger zuordnen. Meist entspricht jedoch der Auftraggeber der Kita, also dem Auftragsnamen.
- Im Feld “Interner Name” steht eine Bezeichung, den das GotPhoto-System vorgeschlagen hat. Sie können hier einen eigenen Namen (z.B. eine Kundennummer) eintragen. Dieser entspricht dann auch dem Namen des FTP Verzeichnisses, in welches Sie später die Fotos hochladen können.
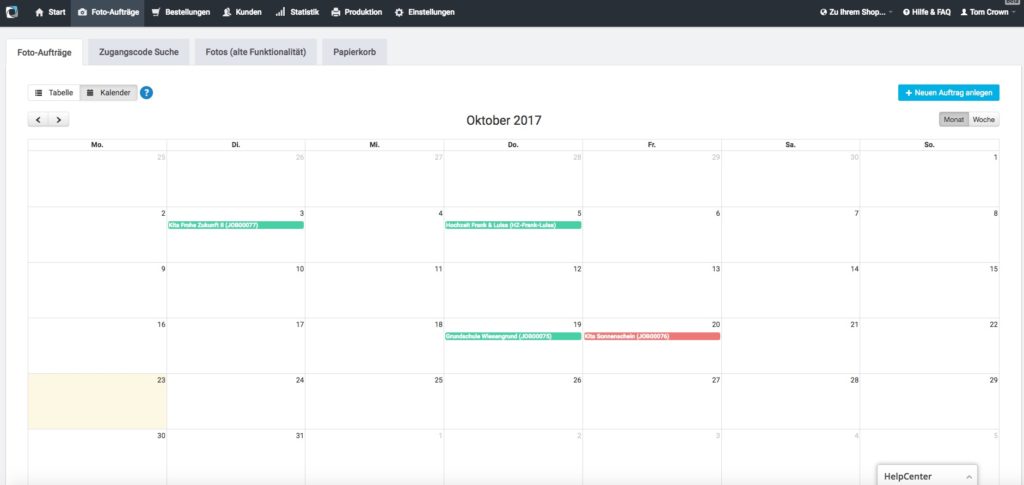
3. Richten Sie Ihren Fotoauftrag optimal ein:
Mit GotPhoto haben Sie eine Reihe von Möglichkeiten, Ihren Arbeitsablauf zu vereinfachen und Ihren Umsatz zu verbessern. Nehmen Sie folgende Job-Einstellungen vor, um alles aus dem System herauszuholen:
- “Zugangsart”: Wenn Sie eine Zahl in das Feld “Erwartete Anzahl Personen” eingetragen haben, ist automatisch die Zugangsart “Zugangscode für jede Person” mit “QR-Tagging” ausgewählt. In dem Feld “Wie viele QR-Karten” können Sie die Zahl auch noch einmal anpassen.
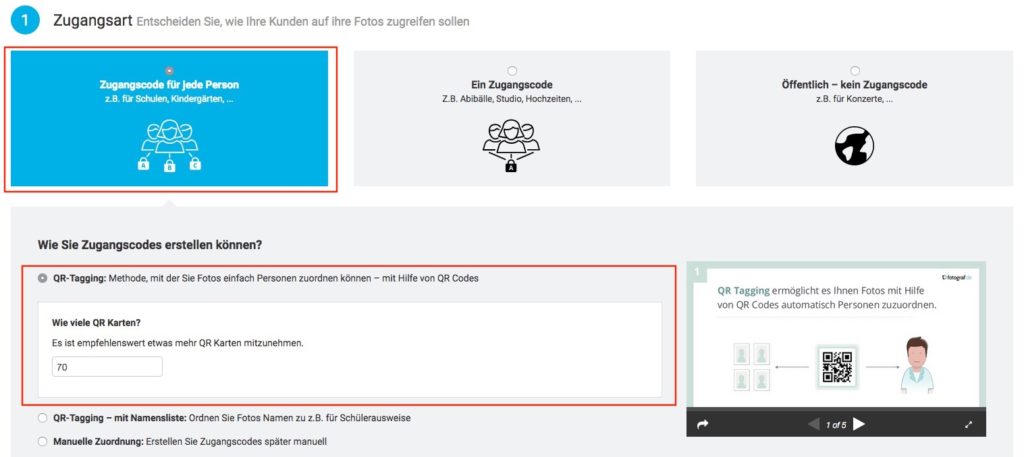
Wählen Sie das “Preisprofil” aus. Wenn Sie noch kein eigenes Preisprofil erstellt haben, dann steht Ihnen unser Standard Preisprofil “Kindergarten”zur Verfügung.
Tragen Sie einen “Gutschein” mit Deadlineein. Warum? Wir haben festgestellt, dass Gutscheine ein wirkungsvolles Instrument sind, um Eltern zum Kauf anzuregen. Die Bestellung wird nämlich nicht mehr “auf die lange Bank” geschoben, um den Rabatt zu sichern.
- Tragen Sie die Konditionen des Gutscheins ein:
- Legen Sie das Datum für die Deadline, also die Laufzeit des Gutscheins, fest. Unsere Empfehlung ist eine Laufzeit von ca. 10-14 Tagen. Legen Sie das Datum am besten auf einen Sonntag – das ist der umsatzstärkste Tag der Woche. Sonntag Abend haben viele Eltern die Zeit, eine Bestellung aufzugeben.
- Tragen Sie einen „Mindestbestellwert” ein. Dieser sollte über dem Betrag für Ihr kleinstes Sparpaket liegen bzw. in einer Höhe sein, die Ihre Kunden dazu animiert, das von Ihnen gewünschte (mittlere) Sparpaket zu bestellen.
- Legen Sie einen Geldwert oder einen Prozentwert für den Rabatt fest. Wir haben die Erfahrung gemacht, dass ein Geldwert von 2-3 Euro sehr gut funktioniert, da dieser Wert meist auch den Versandkosten entspricht, die auf diese Weise „eingespart” werden können.
- Wenn Sie möchten, können Sie auch kostenlosen Versand anhaken. Dieser ist, wie auch der Wertgutschein, an den Mindestbestellwert gekoppelt. Bitte beachten Sie, dass, wenn Sie Produkte von mehr als einem Labor anbieten und dann von einem Kunden bestellt werden, Sie jedes mal das Porto zahlen.
- Die Option „Nur eine Verwendung pro Zugangscode” brauchen Sie im Regelfall nicht anzuhaken. Wenn ein Kunde innerhalb der Gutscheinfrist eine weitere Bestellung aufgeben möchte, dann sollten Sie das nicht weniger attraktiv machen.
- Tragen Sie ein Datum für die „Archivierung” des Auftrages ein. Warum? Zunächst einmal: Die Archivierung führt nicht zum Löschen des Auftrags oder der Fotos. Die Eltern können aber die Fotos aus einem archivierten Foto-Auftrag nicht mehr ansehen und auch nicht mehr bestellen. Damit können Sie wirksam eine weitere Frist setzen und die Eltern so zum Kaufen anreizen. Als Laufzeit empfehlen wir 4-6 Wochen nachdem der Foto-Auftrag auf „Verkaufen” gestellt wurde.
- Wählen Sie ein Kommunikationsprofilaus. Wenn Sie noch kein eigenes Kommunikationsprofil erstellt haben, dann steht Ihnen unser Standard Kommunikationsprofil „Kindergarten”zur Verfügung. Das Kommunikationsprofil bestimmt, zu welchen Anlässen welche E-Mail Benachrichtigungen an die Eltern verschickt werden. Es stehen verschiedene Auslöser (auch „Trigger” genannt) zur Verfügung, z.B. die Auftragsaktivierung oder das Ablaufdatum des Gutscheins. Die E-Mail Adressen sammeln Sie mit GotPhoto automatisch über ein entsprechendes Formular, das nach der Eingabe eines Zugangscodes auf der Shopseite angezeigt wird.
- Vergessen Sie bitte nicht, Ihre Einstellungen zu speichern.
4. Generieren Sie die Zugangscode-Karten (QR-Karten)
Oben im Tab „Einstellungen” des Foto-Auftrages sehen Sie eine grüne Box. Klicken Sie auf „PDF jetzt generieren”. Nachdem das PDF generiert wurde, können Sie dieses herunterladen. Bitte drucken Sie die Zugangscode-Karten in Farbe und idealerweise auch auf stärkerem Papier(160 gr/qm) aus. Bitte sparen Sie nicht an dieser Stelle! Die Zugangscode-Karten sind der „Schlüssel zum Shop” und sollten einen entsprechend hochwertigen Eindruck machen.

Tipp: Bei Ihrem ersten Kita-Auftrag sollten Sie zunächst das Layout der QR-Karten bearbeiten. Wählen Sie das Format „DIN A5” und als Hintergrund „Kindergarten” aus. Laden Sie ausserdem Ihr eigenes Logo hoch und wählen Sie unter „Erweiterte Einstellungen” das „Ausgabeformat” aus. Bei ihrem nächsten Kita-Auftrag werden die Einstellungen automatisch übernommen.
5. Nehmen Sie die Zugangscode-Karten zum Fototag im Kindergarten mit
Noch bevor Sie gut gelaunt das mobile Studio und Ihre Technik aufbauen, gehen Sie am besten in die einzelnen Gruppen der Kita, geben den Erziehern einen Stapel mit Zugangscode-Karten in die Hand und erklären kurz den Ablauf. Gehen Sie auf diese Punkte ein:
- Bitten Sie die Erzieher, den Namen jedes Kindes jeweils auf eine Zugangscode-Karte in das Namensfeld zu schreiben.
- Erklären Sie, dass auf der Zugangscode-Karte die Zugangsdaten für die Fotos des Kindes stehen und dass die Karten am Ende des Fototages den Eltern ausgehändigt werden sollen.
- Gehen Sie ggf. auch kurz auf die Bestellmöglichkeiten im Onlineshop ein.
6. Machen Sie das Fotoshooting mit den Zugangscode-Karten
Wie das am besten Abläuft, zeigen wir in diesem kurzen Video:
7. Bearbeiten Sie die Fotos und laden Sie diese in Ihren Shop
Nach der Bildbearbeitung, auf die wir an dieser Stelle nicht im Detail eingehen wollen, laden Sie die Fotos in den Auftrag (bei Interesse am Thema Bildbearbeitung empfehlen wir Ihnen unser Lightroom-Webinar mit Maike Jarsetz). Legen Sie dazu im Reiter „Fotoverwaltung” des Foto-Auftrags die Alben für die jeweiligen Gruppen an. Bitte beachten Sie folgende Punkte und Einstellungen:
- Das GotPhoto System akzeptiert nur JPG Dateien
- Wir empfehlen eine Bildgrösse von 3.300 Pixel lange Kante – das ist für die allermeisten Produkte (z.B. Abzüge) völlig ausreichend
- JPG-Qualität: 80% (Lightroom) oder 8 (Photoshop)
- Farbraum ist sRGB
Folgende Möglichkeiten zum Upload der Fotos stehen Ihnen zur Verfügung:
- Foto-Upload zu Aufträgen direkt in Ihrem Browser.
- EasyUpload: Einfache und sichere App von GotPhoto, um Fotos in Ihre Aufträge zu hochzuladen. Verfügbar für Windows und Mac.
- Upload mit FTP. Sie können jedes FTP Programm nutzen, um Ihre Fotos in Aufträge zu laden.
8. Prüfen Sie die QR-Codes und aktivieren Sie die Zugangscodes
Schon während des Uploads werden die Fotos vom GotPhoto System nach QR-Codes durchsucht. Zudem werden von den Fotos Vorschaubilder mit dem Wasserzeichen generiert, die dann später im Shop angezeigt werden. Wenn das System einen QR-Code in einem Foto erkennt, wird dieses Foto mit einem Label (grünes QR-Symbol) markiert.
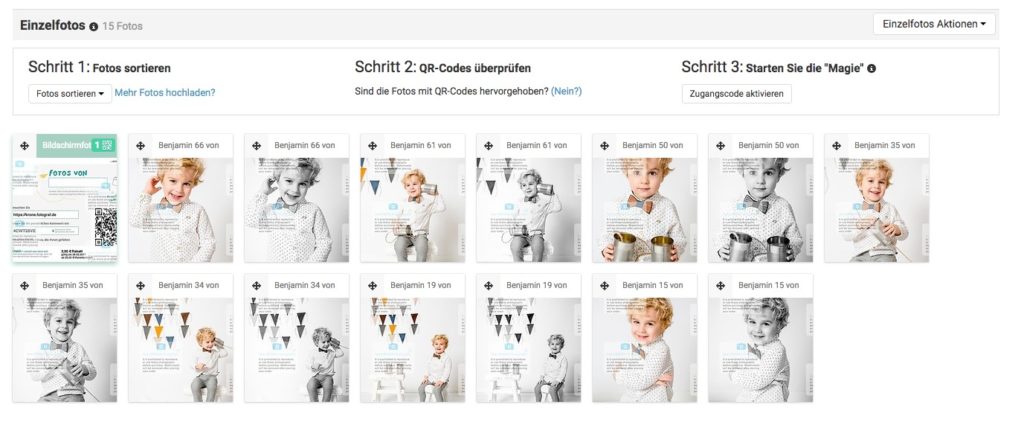
- Schritt 1: Überprüfen Sie die richtige Reihenfolge der Fotos: Vor jeder Serie eines Kindes muss das Foto der entsprechenden Zugangscode-Karte sein. Die einem QR-Code nachfolgenden Fotos werden diesem bis zum nächsten QR-Code zugeordnet.
- Schritt 2: Prüfen Sie, ob alle Fotos mit QR-Code erkannt (grün markiert) wurden und tragen Sie nicht erkannte QR-Codes ggf. manuell nach.
- Schritt 3: Starten Sie die „Magie” und aktivieren Sie die Zugangscodes.
9. Stellen Sie den Foto-Auftrag auf „Verkaufen”
Mit dem Klick auf den Button „Verkaufen” haben Sie Ihren Kindergarten-Auftrag fertig und online gestellt. Die Eltern werden nun automatisch durch das Kommunikationsprofil per E-Mail darüber benachrichtigt, dass die Fotos zur Verfügung stehen und können die Fotos kaufen.
10. Senden Sie Kontaktabzüge an die Kita
Besonders wenn die Login-Rate nach der ersten Verkaufswoche zu niedrig ist (mehr als 50% sollten es schon sein), lohnt sich das Erstellen von sogenannten „Kontaktabzügen”. Da Kontaktabzüge neben sämtlichen Zugangsinformationen kleine Vorschaubilder vom Fototag enthalten (natürlich mit Wasserzeichen, siehe Foto), können sie Eltern den letzten Anstoss zum Einloggen geben.
So erstellen Sie Kontaktabzüge:
- Gehen Sie in ihrem Fotoauftrag auf den Reiter „Verkaufsförderung”
- Klicken Sie auf „Kontaktabzüge erstellen”
- Wählen Sie zwischen DIN A4 und 13×18
- Klicken Sie auf „Generieren”
Anschliessend drucken Sie das PDF und senden die Kontaktabzüge entweder per Post an den Kindergarten oder bringen sie direkt persönlich vorbei.

Julius Nadolny